Accessible MS PowerPoint Presentations
Overview
This reference guide describes how to format your Microsoft PowerPoint presentations to be as accessible as possible. It builds upon the accessibility principles explained in the Accessible Document Overview guide; those principles apply to all documents, including Microsoft PowerPoint files, so make sure you are familiar with those guidelines before proceeding here. This resource focuses on how to implement the principles in PowerPoint.
Except where noted, this reference uses the Windows desktop version of Microsoft PowerPoint. Interfaces may vary slightly on both Mac desktop and Office 365 (Browser-based) versions
Guidelines
Use Titles
Use titles to give structure to the document. Each slide on a PowerPoint presentation commonly includes a title that describes the contents of that slide. Rather than rely on visual cues like bolding, underlining, or increasing the font size of the text to indicate the topic of the slide, use the dedicated title field.
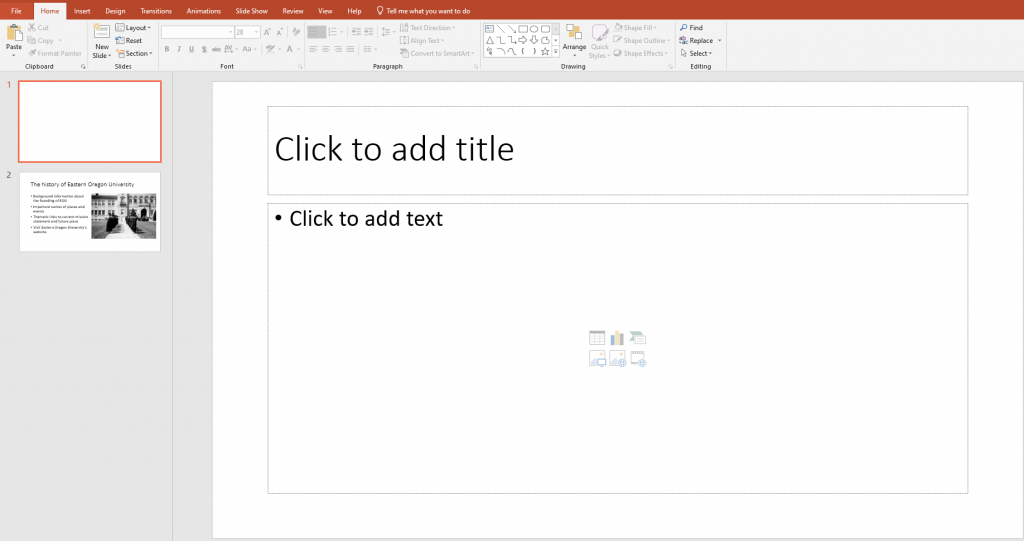
People who use screen readers can scan all the slide titles first, giving them an understanding of the overall structure of the document.
For this reason, slide titles should be unique. If multiple slides in a row share a title, it is less useful for people who use assistive technology.
Embed Links Within Text
People who use screen readers frequently want to know all the links on the document. All URLs should be functioning hyperlinks. Links should be embedded within text, and the link text should be sufficiently descriptive that the site visitor has a good idea where the link takes them without knowing the surrounding context.
The exception to this is if a PowerPoint documentation is not going to be made available to audiences afterwards, and the only way the audience can see the URL is if it is spelled out on the slide.
To add a link to text, highlight the text that you want to be a hyperlink. Navigate to the Insert tab of PowerPoint, click on the Link option and enter the URL in the Address bar in the dialog box.
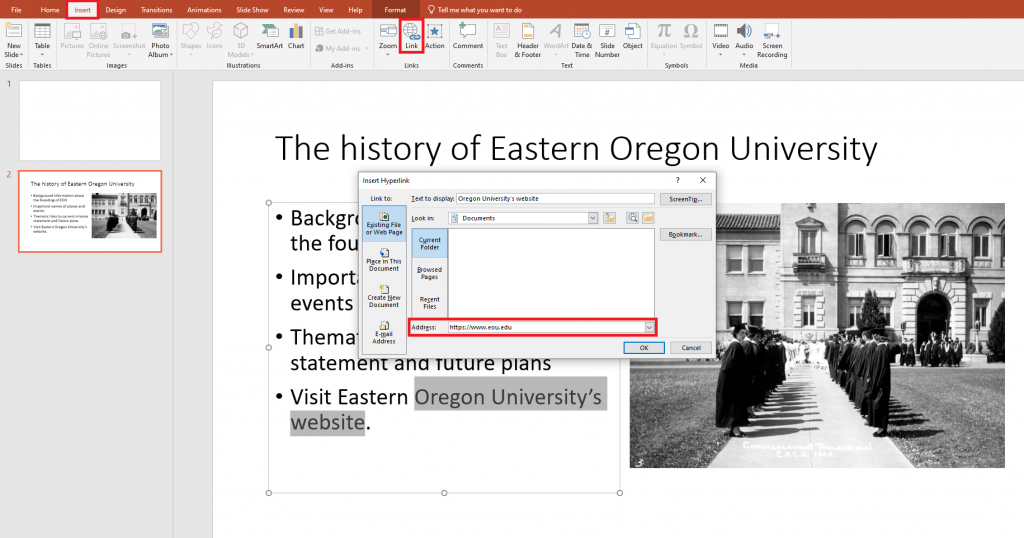
Provide Alt Text on Images
Images need to have descriptions that briefly explain the contents of that image to people who cannot view it. This is very similar to the “alt” attribute on web-based images. Screen readers announce when they come across images in a document, and if there is a value in the Alt Text field for that image, it will read that alt text. The alt text is meta data that is not visible to sighted users; it is only read by screen readers.
When you select an image in your document, you will see a new Picture Format tab in the top toolbar. Select it, then choose the Alt Text button on the secondary toolbar. This presents a field for Alt Text. Generally, descriptions should be a single, short sentence, enough to sufficiently describe the image. Using the Generate a description for me button is generally not recommended, the AI that generates these captions is not yet sophisticated enough to match what a human editor can achieve, so autogenerated alt text is discouraged.
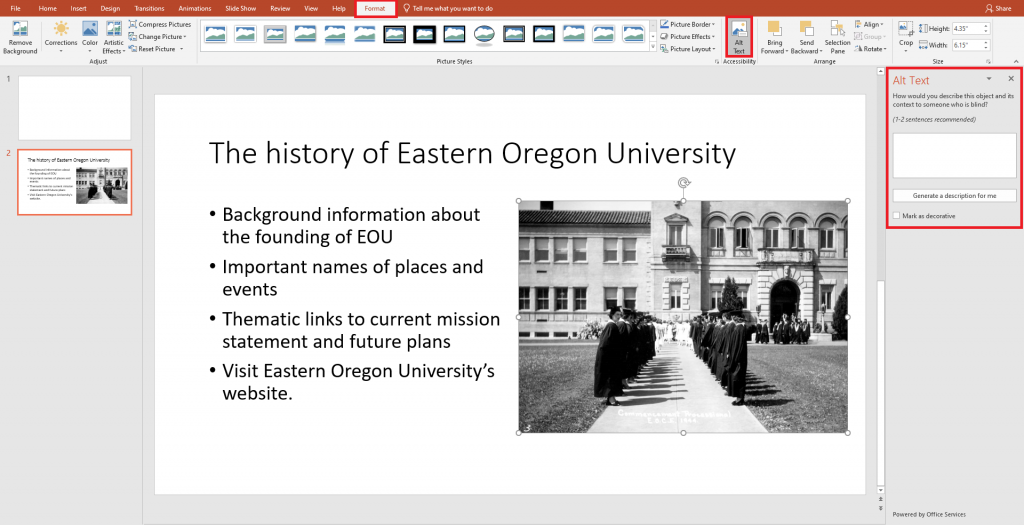
The exception to this is complicated infographics or charts. In this case, describe the overall concept of the image in the Alt Text field and consider adding a caption to the graphic.
Confirm a Logical Reading Order
Most documents, including Microsoft Word files, PDFs, and webpages, are read in a Left -> Right, Top -> Bottom order. PowerPoint slides have a more flexible reading order. If you use a pre-built slide template, it reads the slide elements in the expected order. If you use a blank slide or add additional elements beyond the default template options, items are read in the order they are added to the page during presentation creation. To see the current order of page elements, go to the Home tab, then choose Arrange from the secondary top navigation strip, then in the dropdown, select Selection Pane. (You may find it easier to search for “Arrange” in the search bar).
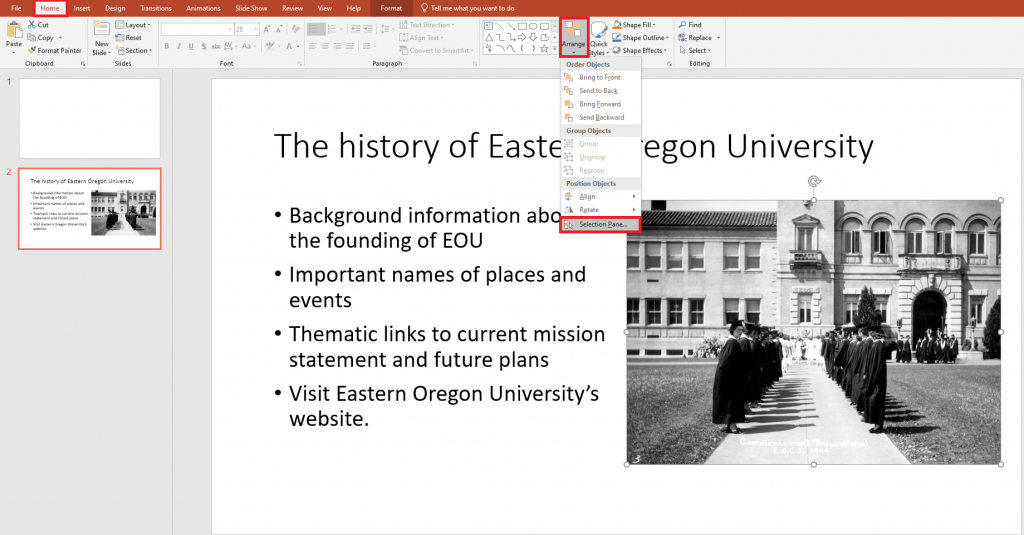
This pulls up a sidebar that shows the order of page elements. You can select an individual element from the sidebar and use the Up/Down arrows to change its reading order on the page.
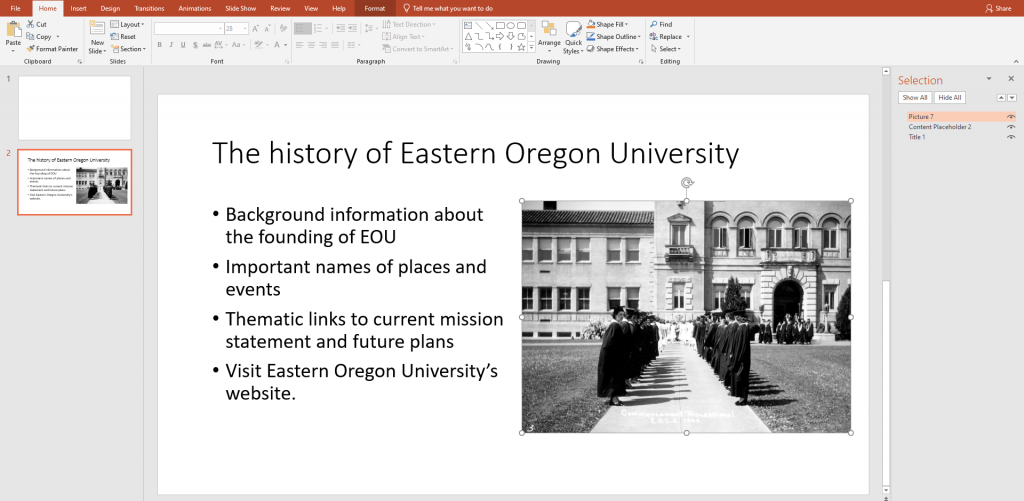
The reading order starts from the bottom and works up. Referencing the image, it reads the Title first, then the body text (Content Placeholder 4), then the Photo. This is a quirk of PowerPoint that you just need to remember.
How to Test
Accessibility Review
Now that you’ve taken steps to make your PowerPoint accessible, PowerPoint provides a tool that performs some basic accessibility validation. Under the Review tab, select the Check Accessibility button. It performs a handful of accessibility tests automatically. No automated testing tool guarantees 100% accuracy (for example, it won’t know if you use stylized text in lieu of Titles), but this is a good way to catch common errors.
The alt text from the sample image was removed, then the Check Accessibility test was run. It correctly identifies that the image is missing alt text, and that the first empty slide is missing a title.
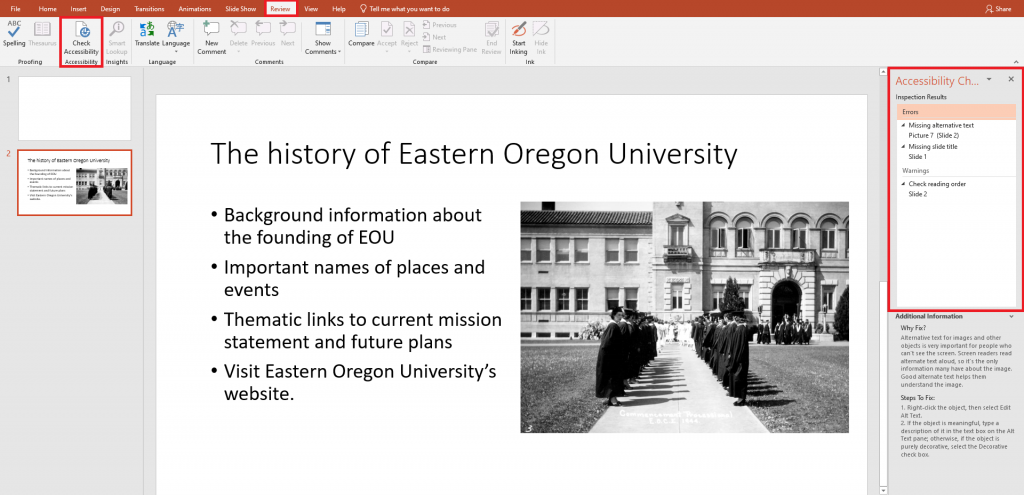
The Accessibility Check will provide instructions on any issues found. Once those items are resolved, your PowerPoint document should be in good shape to be uploaded to the web.