Faculty Resources
Creating Quizzes
Classic Quizzes
To implement Respondus Monitoring while in Canvas, go to Quizzes, click on +Quiz (upper right-hand corner of the screen), and select Classic Quizzes and Submit.
Under the Details view, scroll down to Quiz Restrictions and click Require an access code (enter a password for the AI proctor) then, just below that, click on Requires Respondus LockDown Browser (RLB) for this exam. If you would like students to review their taken exam results without being able to copy and paste what they are looking at, you can require students to view quiz results while under the RLB by clicking the Required to view quiz results.
After saving the exam, you can go to the Canvas vertical menu (left side of the page) and click on Lockdown Browser link (if you don’t see the link, you will want to scroll to the bottom of the vertical Canvas menu and click on Settings, then Navigation and scroll down to the bottom of the column where links are hidden and drag it up to the displayed links section). While in the lockdown browser link, select the quiz/exam that you have created by clicking the down arrow to the left of the quiz title and click Settings.
Here you will find a menu of options for Classic Quiz with Respondus Monitoring. Here, you will choose, under LockDown Browser Settings, the option for Require Respondus Lockdown Browser for this exam.
You will see the password for assigned authorization just below this in Password Settings. Just below your password you can open the menu for Advanced Settings. In this menu, you can allow students to access a particular external web domain(s), or enable a calculator on the toolbar, etc.
The last link option is Proctoring. Here you will select Require Respondus Monitor for this exam. Now you will see a series of options in the Startup Sequence. Here you select the options that will work for your proctoring requirements. You can select all security proctoring options, or just the Show ID and Environment Check options. Next under Recording Options, you can check the box to record the PC screen that the student used during the exam.
Under Advanced Settings, there is the option to Show Your Work at the end of the exam. This enables students to submit webcam photos of the notes or written work at the completion of the exam.
You are now ready to Save + Close your Respondus Monitoring options.
The students will need to access the LockDown browser download link from the Testing Center web page www.eou.edu/testing. This will create an icon on their desktop and they will click the icon to get into Canvas and access their exam.
New Quizzes
If you want to use the New Quiz Engine for your course, click the Quizzes tab in the Canvas vertical menu, then +Quiz (upper right-hand corner of screen), and select New Quizzes in the pop-up menu.
After creating a name for your Assignment (quiz):
- Select an overall point value
- Assignment group
- Form of grading
Then click Build (lower right-hand corner)
You can now add instructions for taking the exam using the link in the instructions box.
Now click the circled (+) icon to select the form of question for the first question. You can now create the form of question you selected. Click the Done (lower right-hand corner) each question/answer(s) is completed.
Repeat process for each question.
You can use a previously used question bank from a past course by clicking Item Banks (upper right-hand corner) and selecting the bank name from the menu and individually selecting the questions to be used from the bank.
Quiz Monitoring Options
After building your exam, use your vertical menu (left-hand side) and click Respondus Monitor (if the option is not in your menu, click Settings (bottom of menu) then Navigation (upper tab in heading) and bring the option out of the hidden menu).
Here is where you find the below options to require Lockdown browser and Respondus Monitor.
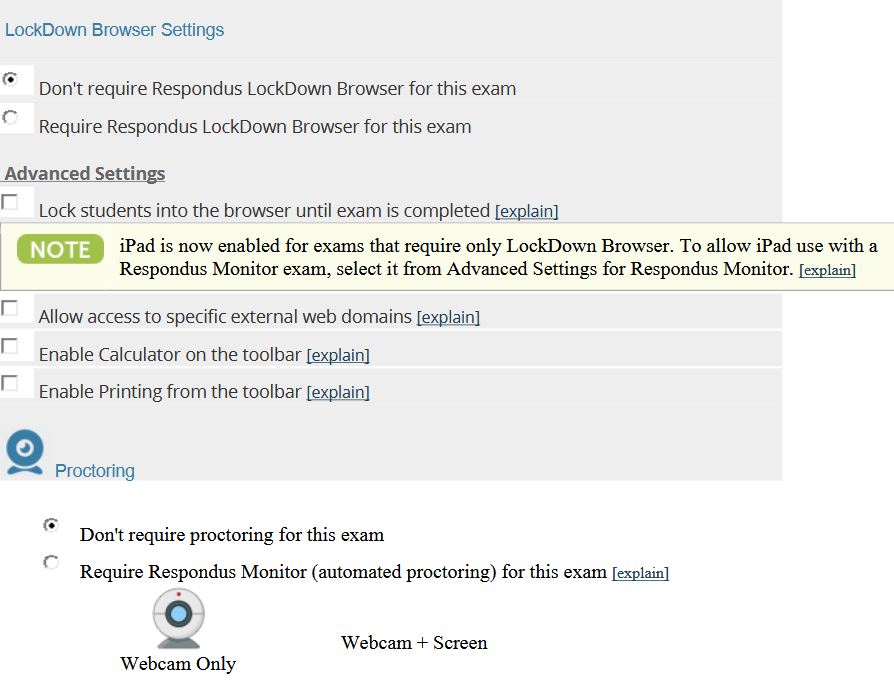
How to import past quiz material into a current course shell
- Log in to the Canvas course where you want to import the quiz
- Click Settings in the course navigation
- Click Import Course Content
- Select Copy a Canvas Course from the Content Type drop-down menu
- Select the course you want to copy from
- Click Select specific content
- Click Import
- In the Current Jobs section, you can check the status of your import
- Once the import is complete, the status will say Completed
You can also import a quiz into Canvas by:
- Downloading the quiz file from the course page
- Selecting Common Cartridge 1. x Package as the Content Type
- Selecting the downloaded quiz file as the Source
- Selecting Select question bank from the Default Question bank drop-down field
- Selecting Import
- Checking the status of your import in the Current Jobs section
- For more information about Respondus Lockdown Browser and Monitor, please visit: https://web.respondus.com/wp-content/uploads/2019/08/RLDB-QuickStartGuide-Instructor-Instructure.pdf